Will a Program Continue to Run in Sleep Mode
If you have a Windows 10/11 computer and it does not go into sleep mode continue reading below to see how you can resolve the problem. When your computer goes into sleep mode, the screen turns off, keeping all the programs and applications you were using open so you can pick up where you left off when you come back to work on your computer again. In fact, suspending the computer actually helps save energy, but it also saves the users' time because they don't have to open all the programs from the beginning again to start working.
A major problem that some users face is that their Windows 10 device won't go to sleep mode, and they are forced to completely shut down their computer and open applications whenever they want to take a break from their work. Other users also reported that the sleep mode stopped working after upgrading to Windows 11.
The problem of a computer not going into sleep mode can be caused by several reasons, such as processes or applications running in the background, malicious programs, incompatible or outdated drivers, or incorrect settings.
In this article we have gathered all possible solutions that will help you solve the following issue: PC/Laptop won't turn off the screen or won't go to sleep in Windows 10/11.
How to FIX: Computer won't sleep on Windows 11/10.
Before proceeding with the methods listed below, there are some actions you can take that sometimes fix the problem of Windows not going into sleep mode. For example: Unplugging peripheral devices such as mouse, joysticks, gamepads and USB devices can resolve the problem. In addition, make sure your computer is clean of viruses and malware by following the instructions on this Malware Scan and Removal Guide.
- Modify Power Options.
- Prevent Devices to Wake Up your PC.
- Identify what prevents your PC from going into sleep mode.
- Get a Detailed Power Diagnostics Report.
- Run the Power Troubleshooter.
- Perform a clean boot.
Method 1. Modify Power Plan Settings.
Power settings may prevent the device from entering to sleep mode. Making changes to the power plan could fix things and allow the computer to enter sleep mode.
1. On the taskbar, search for edit power plan, then click Open.
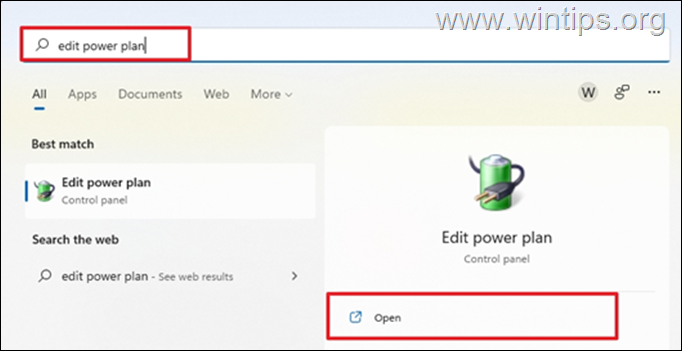
2. Make sure that you specify after how long in idle, the computer will go into sleep mode and click Change advanced power settings.
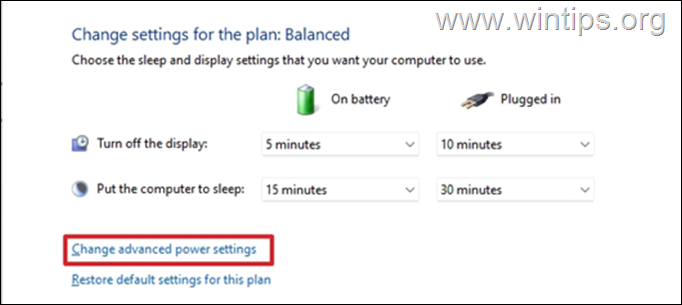
3. In Advanced Power settings:
a. Expand Sleep and set the Allow wake timers to Disable in order to prevent Windows to wake up your PC on timed events (e.g. to install updates).
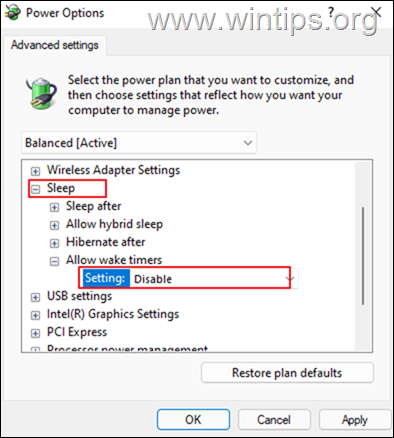
b. Expand Multimedia settings and change the When sharing media setting from Prevent idling to sleep to Allow the computer to sleep.
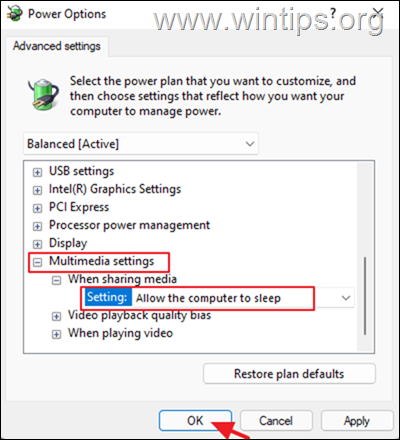
c. Click OK when done, and see if the sleep mode works now. However, if the issue persists, try the next method below.
Method 2. Prevent Devices to Wake Up your PC.
Network adapters, Bluetooth devices, or a sensitive mouse can cause your computer to not go into sleep mode. To avoid this:
1. In search box type device manager and click Open.
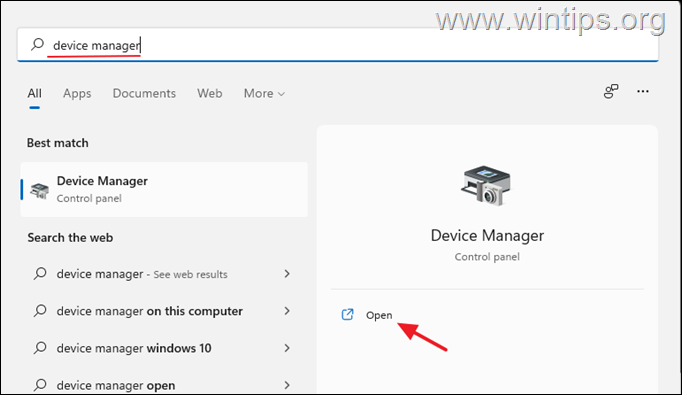
2. In Device manager, expand the Network Adapters and then double-click to open the properties of the installed network adapter.
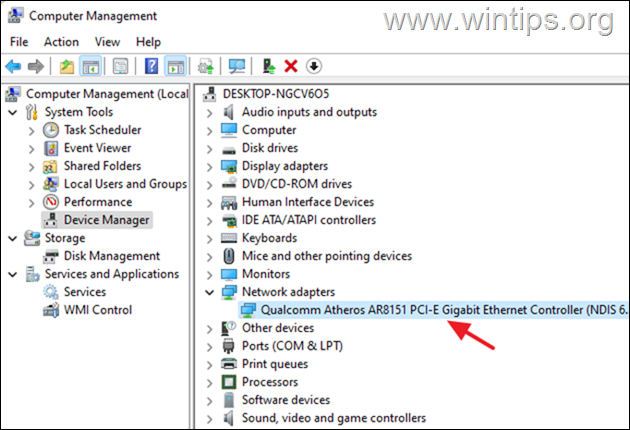
3. In Power Management tab uncheck the Allow this device to wake the computer option and click OK to apply the change.
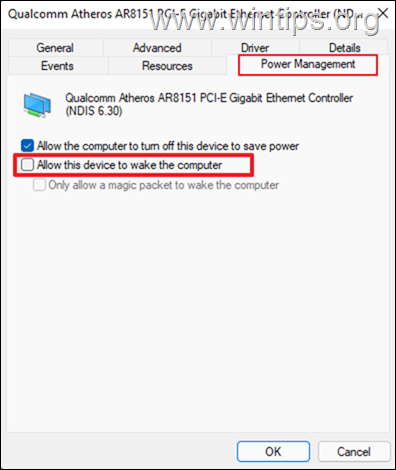
4. Now go ahead and make the same setting for the devices listed in these categories:
-
Bluetooth
-
Game Controllers
-
Mice and other pointing devices.
Method 3. Identify which other Device, Program or Service Prevents your PC from going into sleep mode.
If, after setting up the action options as described above, your computer still doesn't go into sleep mode, go ahead and identify the reason why Windows 11 isn't going into sleep. Certain processes, drivers or applications could be the culprit in this case. Once it is identified, we can uninstall it or stop the processes.
1. In search box type command prompt and then click Run as Administrator.
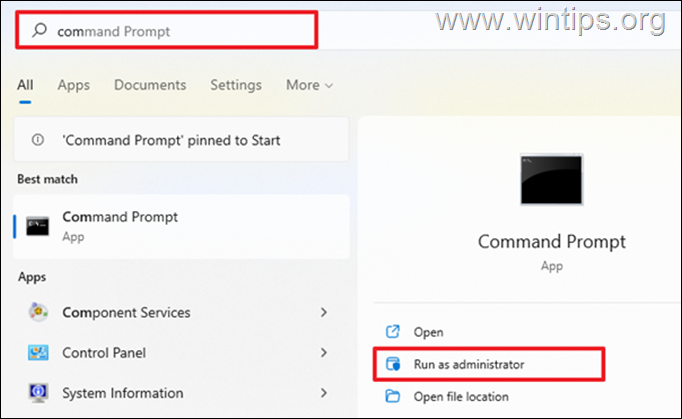
2a. In command prompt, copy and paste the command below, then press Enter:
- powercfg -requests
2b. After running the above command, a list of all the processes or services that are preventing your device from entering sleep mode is displayed. If any services/processes found proceed and disable them.
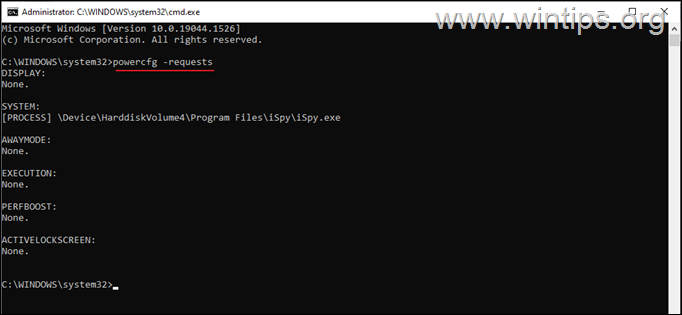
3a. Now, proceed to find out which other devices are currently configured to wake the system from it's sleep state, by giving this command:
- powercfg -devicequery wake_armed
3b. Note the devices that appear in the list and go ahead and prevent them from waking your computer from sleep, by following the instructions in method-2 above. *
* Note: I suggest not preventing your keyboard device from waking up your computer.
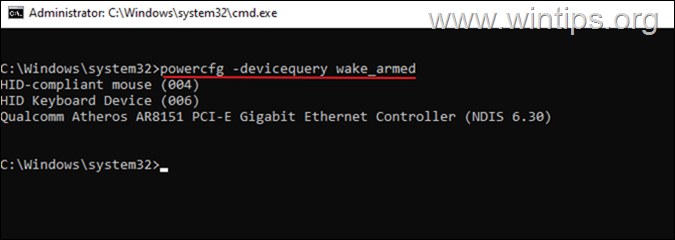
Method 4. Get a Power Efficiency Diagnostics Report for your computer.
Windows 7, 8, 10 and 11 can help you diagnose exactly what is preventing your computer from going into sleep mode by providing you with a detailed diagnostic power performance report.
1. In search box type command prompt and then click Run as Administrator.
2. In command prompt type the following command and press Enter: *
-
powercfg -energy
* Note: The above command will trace your computer for 60 seconds for power problems.
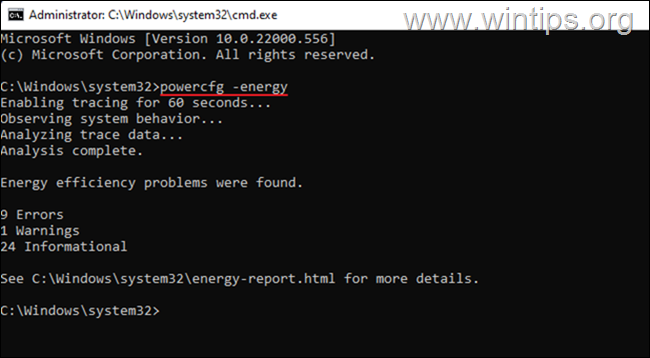
3. When the tracing is completed, open the energy-report.html file at the following location:
-
C:\Windows\system32\energy-report.html
4. Now look at 'Power Efficiency Diagnostics Report' to find out which other devices, services or programs prevent the system from automatically entering sleep and then proceed to disable them.
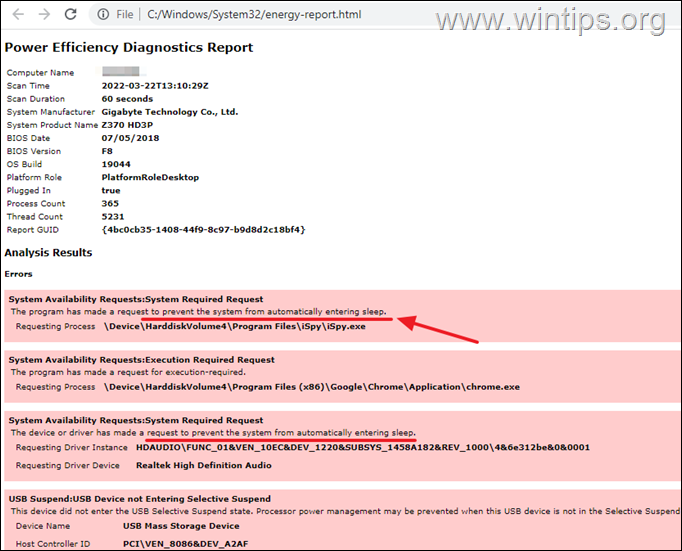
Method 5. Run the Power Troubleshooter.
Power Troubleshooter is a built-in tool for resolving power issues on Windows PC. To fix the sleep issue on your Windows 10/11 device with the power troubleshooter:
1. In search box type troubleshoot power and Open the Find and fix problems with your computer's power settings.
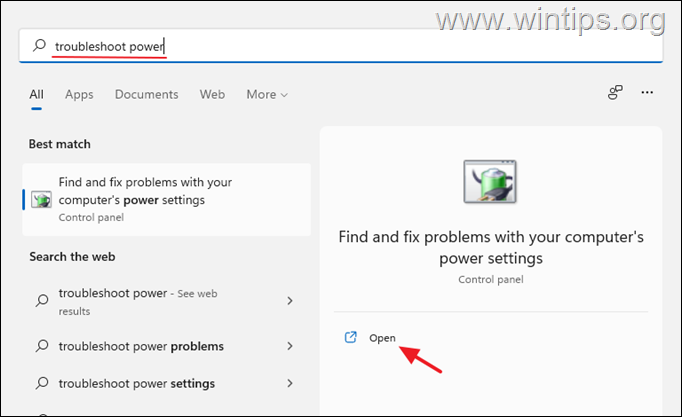
2. Click Next on the window that appears and then let Windows to fix the detected power issues.
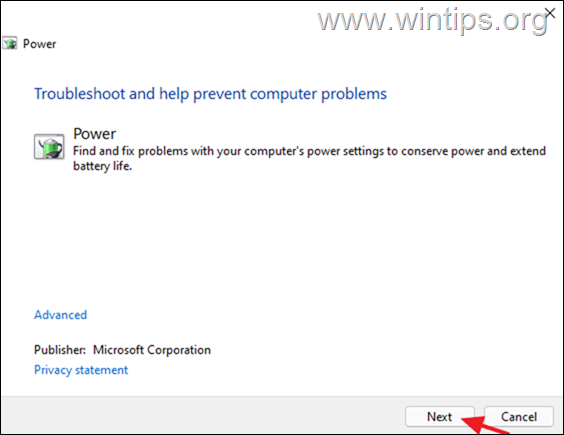
Method 6. Perform a Clean Boot.
Certain third-party services or programs could be the reason why the PC is not going to sleep. Performing a clean boot will start your computer with only Microsoft services, and other third-party services will be disabled.
1. Simultaneously press the Windows ![]() + R keys to open the 'Run' command box.
+ R keys to open the 'Run' command box.
2. In run command box, type msconfig press Enter to open the System Configuration utility.
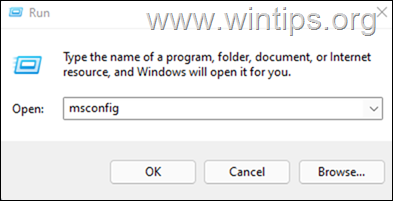
3. At Services tab, check the Hide all Microsoft services checkbox and then click Disable all to disable all non third-party services that start with Windows.
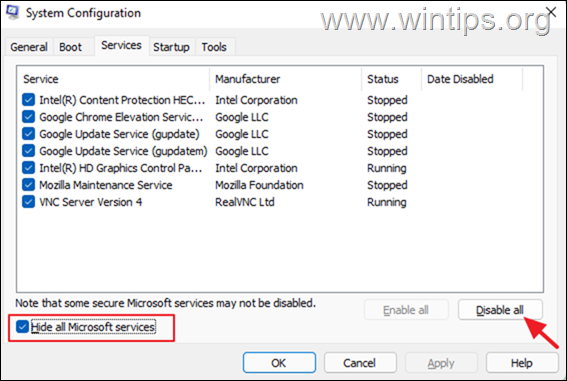
4. When done, click OK and restart your PC.
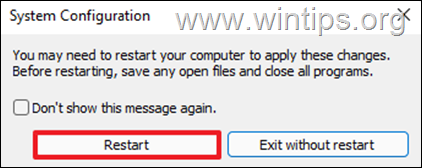
5. After restart, check if the "Sleep Mode" issue has been resolved. If yes, re-open the 'System Configuration' utility (msconfig) and enable one by one the disabled services and restart your system, until you find out which service cause your pc not to go to sleep.
That's it! Which method worked for you?
Let me know if this guide has helped you by leaving your comment about your experience. Please like and share this guide to help others.
If this article was useful for you, please consider supporting us by making a donation. Even $1 can a make a huge difference for us in our effort to continue to help others while keeping this site free:

If you want to stay constantly protected from malware threats, existing and future ones, we recommend that you install Malwarebytes Anti-Malware PRO by clicking below (we do earn a commision from sales generated from this link, but at no additional cost to you. We have experience with this software and we recommend it because it is helpful and useful):
Full household PC Protection - Protect up to 3 PCs with NEW Malwarebytes Anti-Malware Premium!
lenardcouncervany.blogspot.com
Source: https://www.wintips.org/fix-windows-10-11-wont-go-to-sleep-mode/
0 Response to "Will a Program Continue to Run in Sleep Mode"
Postar um comentário